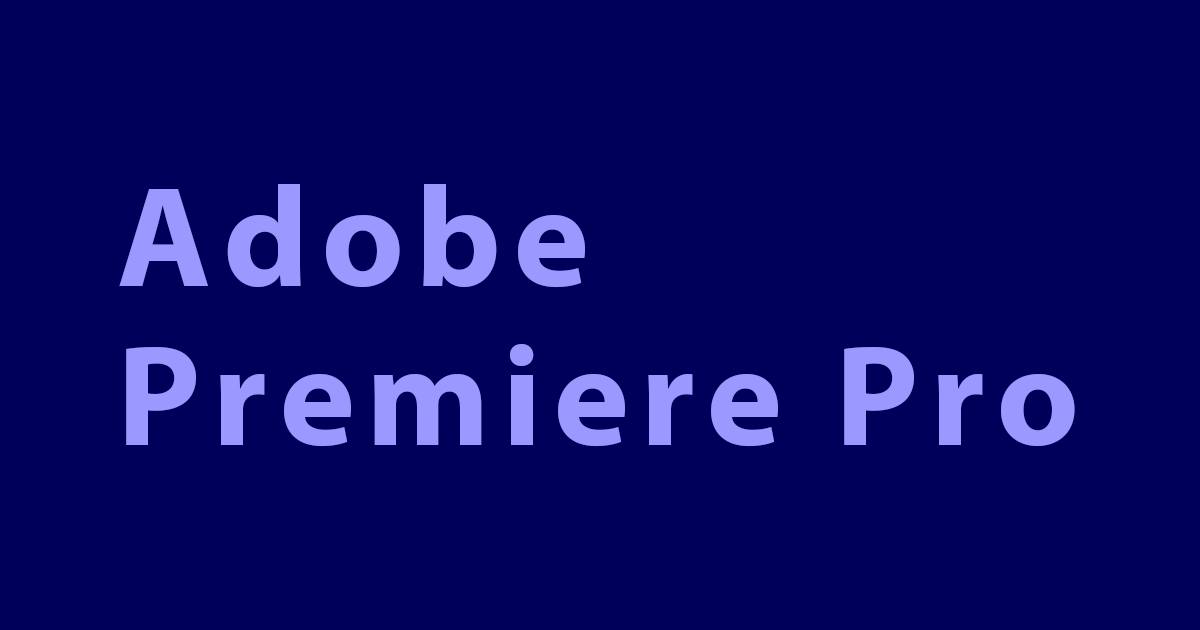
【Adobe Premiere Pro】音声をクリアに!エッセンシャルサウンドのラウドネス自動一致とクロマノイズ除去を使って音質改善をする
やっほー!CX事業本部のぺいちゅんです。
映像編集ソフトのAdobe Premiere Proを使って、音量調整と空調や屋外の音などのノイズ除去の方法をご紹介します。
自宅で音声収録は意外と難しい
動画コンテンツを制作する際に、自分の声を録音するケースがあると思いますが、自宅で録音をする場合、環境によっては空調や屋外の音が混ざるなどノイズが多く含まれていたり、なかなか大きい声を出すことが難しく、録音した音声の音量そのものが小さかったりと、意外と調整することが難しいと感じている方も多いのではないでしょうか?
また本格的なマイクなど、機材を整えることが難しく、スマートフォンなどに付属しているマイク付きのイヤホンを使って録音するという方もいると思います。今回はそういった環境でも一定のクオリティが保てるよう、Adobe Premiere Proのエッセンシャルサウンド(ラウドネス自動一致)とクロマノイズ除去という機能を使って、音声を大きく、よりクリアにする方法をご紹介します。
実際に録音と調整をしてみました
 今回は一般的なイヤホンマイクを使って録音しています。入力音量(MIC GAIN)は上記の通りです。ここの設定が高すぎる(スライダーを右に寄せすぎる)と、自分の声以外(空調や屋外の音)を拾いすぎるため、「サー」とか「ゴォー」といったノイズ音が多く含まれてしまいます。逆に小さすぎる(スライダーを左に寄せすぎる)と録音した音声が小さすぎて編集時の調整で音量を上げてもクリアさが保てなくなることが多いので、使うマイクや環境によって適宜調整が必要です。
今回は一般的なイヤホンマイクを使って録音しています。入力音量(MIC GAIN)は上記の通りです。ここの設定が高すぎる(スライダーを右に寄せすぎる)と、自分の声以外(空調や屋外の音)を拾いすぎるため、「サー」とか「ゴォー」といったノイズ音が多く含まれてしまいます。逆に小さすぎる(スライダーを左に寄せすぎる)と録音した音声が小さすぎて編集時の調整で音量を上げてもクリアさが保てなくなることが多いので、使うマイクや環境によって適宜調整が必要です。
イヤホンマイクで録音した音声(無加工)
※00:00〜00:08頃まで
何も調整をしていない状態の音声です。Premiereの録音機能を使って音声収録したままのデータですので、声がかなり小さいです。この音声データを使ってまずは音量を大きくします。

 ウィンドウパネルにエッセンシャルサウンドが表示されていない場合は、メニューバーのウィンドウ欄の中にあるので、表示させておきます。音量を調整したいクリップを選択して、エッセンシャルサウンドパネルから「会話」を選択し、ラウドネスの「自動一致」をクリックします。すると自動的に均一な状態で音量が上がります。音量がどの程度上がったのかは、下記の映像でご確認頂けます。
ウィンドウパネルにエッセンシャルサウンドが表示されていない場合は、メニューバーのウィンドウ欄の中にあるので、表示させておきます。音量を調整したいクリップを選択して、エッセンシャルサウンドパネルから「会話」を選択し、ラウドネスの「自動一致」をクリックします。すると自動的に均一な状態で音量が上がります。音量がどの程度上がったのかは、下記の映像でご確認頂けます。
エッセンシャルサウンドのラウドネス自動一致のみ
※00:09〜00:18頃まで(自動で00:09から再生されます)
かなり聞きやすくなったのではないでしょうか?
ただ、この状態のままですと「サー」という空調の音まで音量が上がっているため、ノイズまで聞こえやすくなっています。次にクロマノイズ除去という機能を使って、この音量を保ったままノイズ部分だけカットするようにします。
 エフェクトパネル「ノイズリダクション/レストレーション」内にある「クロマノイズ除去」を選択し、ノイズ除去をしたい音声クリップにドラッグアンドドロップします。
エフェクトパネル「ノイズリダクション/レストレーション」内にある「クロマノイズ除去」を選択し、ノイズ除去をしたい音声クリップにドラッグアンドドロップします。
 すると、エフェクトコントロールパネルの「オーディオ」内に「クロマノイズ除去」という調整メニューが表示されるので、「カスタムセットアップ」の「編集」をクリックします。
すると、エフェクトコントロールパネルの「オーディオ」内に「クロマノイズ除去」という調整メニューが表示されるので、「カスタムセットアップ」の「編集」をクリックします。
 「クリップFxエディター」というポップアップウィンドウが表示されるので、ノイズ除去の調整量を50%程度にします。この値は音声データの内容によって変わってきますので、あくまで目安となりますが、あまり調整量が高すぎると、声がこもった感じに聞こえるので、適宜調整した音声を実際に聞きながら値を決めていきます。ノイズがどの程度除去されたのかは、下記の映像でご確認頂けます。
「クリップFxエディター」というポップアップウィンドウが表示されるので、ノイズ除去の調整量を50%程度にします。この値は音声データの内容によって変わってきますので、あくまで目安となりますが、あまり調整量が高すぎると、声がこもった感じに聞こえるので、適宜調整した音声を実際に聞きながら値を決めていきます。ノイズがどの程度除去されたのかは、下記の映像でご確認頂けます。
エッセンシャルサウンドのラウドネス自動一致+クロマノイズ除去
※00:19〜00:30まで(自動で00:19から再生されます)
エッセンシャルサウンドのラウドネス自動一致で調整した音量を保ったまま、空調などの「サー」というノイズ音がかなり除去されました。録音時に含まれた空調の音がもっと大きかったり、屋外の音が大きいと、ノイズ調整自体が難しくなってきますし、音量調整やノイズ除去は他にも方法がいくつかありますが、この組み合わせの調整を使えば、簡単でより聞きやすい音声を作ることが出来ます。
これから映像制作をしていこうと考えている方で、どの編集ソフトにすれば良いか迷っている方も多いと思います。Adobe Premiere Proは機能も豊富で、より本格的な映像制作にチャレンジ出来ると思います。その中でも音の調整は技術や環境の課題が多く、編集始めたての頃は壁に当たりやすいと思いますので、少しでも音質改善のお役に立てば幸いです。
それじゃあ、またね〜?

![[レポート] アセットの作成から管理、編集、配信まで – Cloudinary DAM ワークショップ #ImageCon2020](https://devio2023-media.developers.io/wp-content/uploads/2020/08/ImageCon2020.png)




